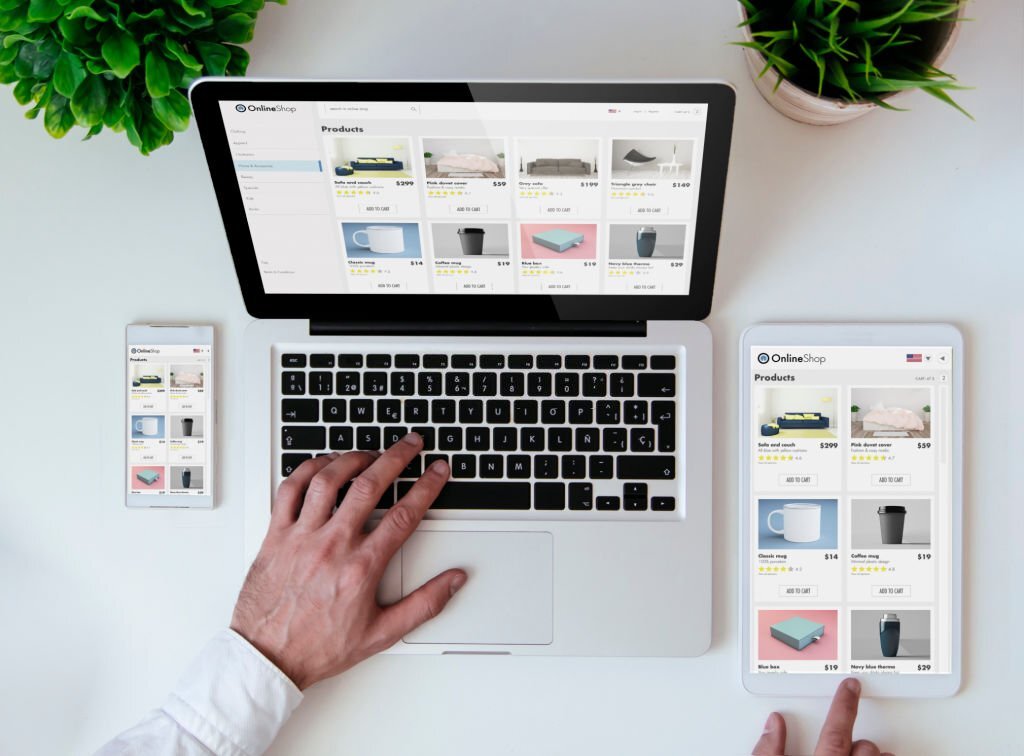WordPress Multisite Setup : From Scratch and an Existing Installation
- August 22, 2023
- in WordPress
- by AW Bali Digital
- | 391 views
What is WordPress Multisite? WordPress Multisite is a powerful feature that allows you to manage multiple websites from a single WordPress installation. Whether you’re starting from scratch or have an existing WordPress site, this guide will walk you through the step-by-step process of setting up a WordPress Multisite network.
Section 1: WordPress Multisite Setup from Scratch
Step 1: Install WordPress
- Choose a reliable web hosting provider and install WordPress on your domain.
- Set up your database and configure your site by following the WordPress installation prompts.
Step 2: Backup and Preparations
- Before proceeding, make sure to backup your WordPress site to ensure you can revert in case of any issues.
- Disable all plugins and switch to a default WordPress theme temporarily.
Step 3: Enable Multisite
- Open your WordPress installation’s
wp-config.phpfile using a text editor. - Add the following line just above the “That’s all, stop editing!” line:
define('WP_ALLOW_MULTISITE', true); - Save the file and refresh your WordPress admin dashboard.
Step 4: Configure Multisite
- Go to “Tools” > “Network Setup” in your admin dashboard.
- Choose whether you want your sites to be subdomains or subdirectories. Enter the network details and click “Install.”
- Follow the provided instructions to update your
wp-config.phpand.htaccessfiles.
Step 5: Network Settings
- Log in again to your WordPress admin dashboard.
- You’ll now see a “My Sites” option. Use it to create new sites, manage existing ones, and configure settings.
Section 2: Adding Multisite to an Existing WordPress Installation
Step 1: Backup and Preparations
- Before making any changes, ensure you have a complete backup of your existing site.
- Deactivate all plugins and switch to a default WordPress theme.
Step 2: Enable Multisite
- Follow steps 3 and 4 from the “Setting Up WordPress Multisite from Scratch” section to enable and configure Multisite.
Step 3: Network Setup
- Once you’ve updated your
wp-config.phpand.htaccessfiles, log in to your admin dashboard again. - Navigate to “My Sites” and then “Network Admin” to manage your network settings.
Additional Tips and Considerations
- Choose the Right Domain Structure: Decide whether you want to use subdomains (e.g., site1.yourdomain.com) or subdirectories (e.g., yourdomain.com/site1) for your multisite setup. This decision should be based on your site’s needs and your hosting provider’s capabilities.
- Plugin and Theme Compatibility: Test your existing plugins and themes for compatibility with Multisite. Some may not work as expected, so be prepared to find alternatives if needed.
- Scalability and Maintenance: Regularly update plugins, themes, and WordPress core files to ensure security and optimal performance across your network.
- User Management: As the network administrator, you can manage users across all sites. Assign roles and permissions as needed for each site.
- Content Sharing: Multisite allows you to share content, themes, and plugins across sites. Take advantage of this feature to maintain consistency and reduce redundancy.
Setting up a WordPress Multisite network, whether from scratch or on an existing installation, offers the convenience of managing multiple websites within a unified system. By following the steps outlined in this guide, you can establish a powerful network that streamlines website management, optimizes resources, and provides a cohesive online presence for your various projects or brands. Remember to consider compatibility, scalability, and maintenance as you embark on your WordPress Multisite journey.
-ART-